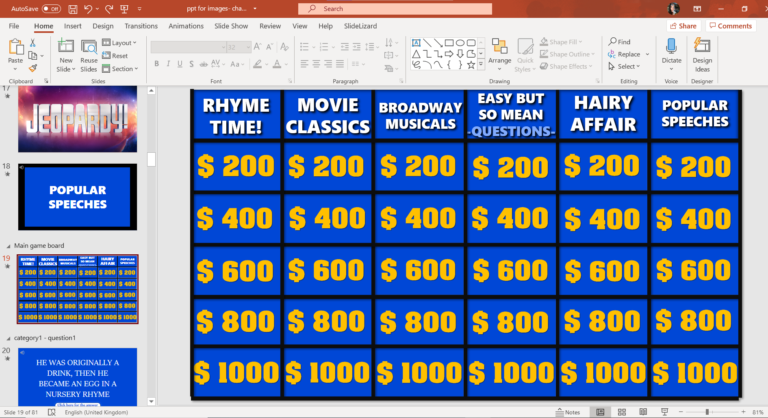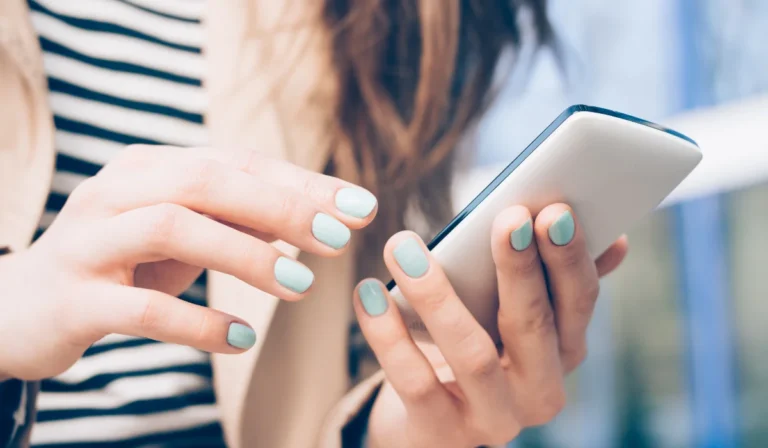A Complete Guide to Wurth Pro 2.0 Installation: Setup, Features, and Troubleshooting
The Wurth Pro 2.0 installation process marks a significant upgrade in automotive diagnostics software. This comprehensive guide will walk you through every aspect of installing and configuring this powerful tool, ensuring you can make the most of its advanced features and capabilities.
System Requirements Before Wurth Pro 2.0 Installation
Before beginning the Wurth Pro 2.0 installation, ensure your system meets these minimum requirements:
- Operating System: Windows 10 (64-bit)
- Processor: Intel Core i5 or equivalent
- RAM: 8GB minimum (16GB recommended)
- Storage: 256GB SSD with at least 50GB free space
- Internet Connection: Stable broadband connection
- USB Ports: At least one USB 2.0 port
- Display Resolution: 1920 x 1080 minimum
Pre-Installation Steps
To ensure a smooth Wurth Pro 2.0 installation, complete these preliminary steps:
- Uninstall any previous versions of Wurth software
- Disable antivirus temporarily
- Close all running applications
- Create a system restore point
- Download the latest version from the official Wurth website
Step-by-Step Wurth Pro 2.0 Installation Guide
1. Initial Setup
- Locate the downloaded installation file
- Right-click and select “Run as administrator”
- Accept the User Account Control prompt
- Wait for the installation wizard to initialize
2. License Agreement
- Read the terms and conditions carefully
- Check the “I accept the terms” box
- Click “Next” to proceed
3. Installation Location
- Choose your preferred installation directory
- Ensure adequate disk space is available
- Select “Next” after confirming the location
4. Component Selection
During the Wurth Pro 2.0 installation, you’ll need to select which components to install:
- Core Diagnostic Module
- Vehicle Database
- Communication Interface Drivers
- Measurement Tools
- Report Generation Tools
Activation and Registration Process
After completing the basic Wurth Pro 2.0 installation, follow these steps for activation:
- Launch the software for the first time
- Enter your license key when prompted
- Complete the online registration form
- Verify your email address
- Wait for activation confirmation
Installing Additional Modules
The Wurth Pro 2.0 installation can be enhanced with optional modules:
- Advanced Diagnostic Protocols
- Manufacturer-Specific Tools
- Custom Report Templates
- Data Analysis Tools
- Remote Diagnostic Capabilities
Network Configuration
For optimal performance after Wurth Pro 2.0 installation:
- Configure firewall settings
- Set up port forwarding if required
- Enable automatic updates
- Configure proxy settings if necessary
Troubleshooting Common Installation Issues
Error Code Solutions
Common issues during Wurth Pro 2.0 installation and their solutions:
- Error 1001: Installation Path
- Use a shorter installation path
- Avoid special characters in the path name
- Error 1002: Permission Denied
- Run as administrator
- Check user account permissions
- Error 1003: Component Failure
- Verify system requirements
- Reinstall prerequisites
Connection Problems
If experiencing connectivity issues after Wurth Pro 2.0 installation:
- Check internet connection stability
- Verify VCI device connections
- Update network adapter drivers
- Configure Windows firewall exceptions
Optimizing Performance Post-Installation
After completing the Wurth Pro 2.0 installation, optimize your setup:
- System Configuration
- Adjust power settings
- Configure virtual memory
- Update graphics drivers
- Software Settings
- Set up automatic backups
- Configure data storage locations
- Customize user interface preferences
Regular Maintenance Tips
Maintain optimal performance after Wurth Pro 2.0 installation:
- Update software regularly
- Clean temporary files monthly
- Verify database integrity
- Back up customer data
- Monitor system resources
Security Considerations
Protect your Wurth Pro 2.0 installation:
- Enable automatic updates
- Use strong passwords
- Implement access controls
- Regular security audits
- Backup encryption
Mobile Integration Setup
Configure mobile access after Wurth Pro 2.0 installation:
- Download mobile companion app
- Link to main installation
- Configure synchronization settings
- Set up remote access
- Test mobile connectivity
Data Migration Guide
Transfer existing data to your new Wurth Pro 2.0 installation:
Customer Data
- Export existing customer database
- Convert to compatible format
- Import into new system
- Verify data integrity
Vehicle History
- Transfer diagnostic records
- Migrate service history
- Import custom parameters
- Validate transferred data
Advanced Configuration Options
Fine-tune your Wurth Pro 2.0 installation:
Communication Settings
- Configure VCI parameters
- Set up wireless connectivity
- Optimize transmission speeds
- Configure protocol priorities
Database Management
- Set up automatic backups
- Configure data retention policies
- Optimize database performance
- Set up multi-user access
Training and Resources
After Wurth Pro 2.0 installation, access these resources:
- Online training modules
- Video tutorials
- User documentation
- Technical support contacts
- Community forums
Updates and Patches
Maintain your Wurth Pro 2.0 installation:
Automatic Updates
- Configure update schedule
- Set download preferences
- Choose installation timing
- Monitor update status
Manual Updates
- Download latest patches
- Verify file integrity
- Install updates safely
- Test system functionality
Multi-User Setup
Configure multiple users in your Wurth Pro 2.0 installation:
- Create user accounts
- Set permissions levels
- Configure access rights
- Set up user preferences
- Enable activity logging
Backup and Recovery
Protect your Wurth Pro 2.0 installation:
Backup Procedures
- Schedule regular backups
- Choose backup locations
- Set retention policies
- Test recovery procedures
Recovery Options
- System restore points
- Database recovery
- Configuration backup
- Emergency recovery tools
Conclusion
A successful Wurth Pro 2.0 installation requires careful attention to detail and proper configuration. By following this comprehensive guide, you can ensure optimal performance and reliability of your diagnostic system. Remember to regularly maintain and update your installation to keep it running smoothly.
FAQs About Wurth Pro 2.0 Installation
Q: How long does the installation typically take? A: The complete Wurth Pro 2.0 installation usually takes 30-45 minutes, depending on your system.
Q: Can I install on multiple computers? A: License terms typically allow installation on one primary and one backup computer.
Q: Is internet required during installation? A: Yes, internet connection is required for license activation and initial updates.
Q: Can I upgrade from version 1.0? A: Yes, but a clean installation is recommended for optimal performance.
Q: What happens to my existing data? A: The Wurth Pro 2.0 installation includes tools to migrate data from previous versions.
Remember to regularly check for updates and maintain your system for optimal performance after completing your Wurth Pro 2.0 installation.